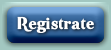[Tutorial]Reparar un HDD original si Xplorer360 lo estropea.
Página 1 de 1.
![[Tutorial]Reparar un HDD original si Xplorer360 lo estropea. Empty](https://2img.net/i/empty.gif) [Tutorial]Reparar un HDD original si Xplorer360 lo estropea.
[Tutorial]Reparar un HDD original si Xplorer360 lo estropea.
TUTORIAL de Shark usuario de www.elotrolado.net.
El tutorial se divide en:
-¿De que trata este tutorial?
- Origen del problema
- Tutorial 1: Restaurar un disco duro vacío para poder utilizarse en una 360 (utiliza este tutorial si has utilizado tu disco duro para algo y has borrado el contenido original de xbox360).
- Tutorial 2: Eliminando el HPA sin modificar los datos (utiliza este tutorial si tus datos todavía se encuentran intactos en el disco duro).
- Tutorial 3: Restaurando el disco duro desde un backup de Xplorer360 (si tienes un backup de Xplorer360)
- Preguntas Frecuentes (FAQ)
A continuación la traducción:
¿De que trata este tutorial?
Si estás leyendo esto, probablemente conectases tu disco duro original a tu PC, intentando utilizar Xplorer360 para volcar la información y probablemente actualizar a un disco duro mayor. Pero cuando conectaste tu disco duro original a tu consola... de pronto no reconoce el disco duro.
A mí me ocurrió esto al actualizar mi disco duro de 20GB a uno de 120GB. Y no acepté que mi disco duro original, del que simplemente había leído su contenido no funcionase más en mi consola y no entendía como alguna gente experimentase este problema y otros no. Existe un tutorial que indica como solucionar esto con el cable original de transferencia de datos, de todos modos no quería gastar dinero en solucionar este problema. Si el PC se lo cargó, el PC puede repararlo en "0,".
Origen del problema:
El problema no está en Xplorer360, dejémoslo claro. La culpable es tu placa base. Cuando conectas tu disco duro al PC, tu placa crea un HPA. Un HPA es un área protegida del disco que la placa o el fabricante del hardware puede utilizar para almacenar información vital. Algunas placas hacen esto y otras no, motivo por el que alguna gente experimenta este problema y otros no. Esto es suficiente para que tu Xbox se ponga histérica (sic) y no quiera reconocer tu disco duro.
Es probable que intentases conectar el disco duro estropeado a otro PC e intentases recuperar una copia de seguridad completa desde Xplorer360 y sin embargo no te ha servido de nada. La razón de esto es que aun así, tu segundo ordenador no puede crear el HPA automáticamente y se conserva tal y como lo creó tu primer PC. Como el HPA afecta al tamaño del LBA (Logical block addressing = localización lógica de bloques), la XBOX ve un tamaño menor que el que tenía originalmente el disco, motivo por el cual no lo reconoce (al no cuadrar la información del hddss.bin).
Con un ejemplo concreto, mi placa Gigabyte con chipset ICH9R modificó mi disco duro de 20GB alterando el LBA pasando de 39.070.080 a 39.067.967 (valores que cambiarían si utilizase un disco duro de 60, 120 o 250GB).
Así que para volver a cambiar ese dato probé una gran cantidad de programas para acceder al HPA y eliminarlo. El problema estaba en que una vez que reiniciaba el ordenador, el HPA aparecía nuevamente y modificaba nuevamente mi LBA. Como no encontraba una solución a esto de forma que el LBA se mantuviera al reiniciar el PC se me ocurrió una brillante idea (brillante significa que podrías estropear tu ordenador - pero podría funcionar): traté a desconectar el disco duro justo después de que el programa desbloquease el HPA y cambiase el tamaño del LBA y ¡viola! ¡Funciona!
Así que un poco más de teoría antes de empezar con el tutorial: ¿Por qué esto no afecta a los discos duros hackeados de Western Digital de 120GB o superiores? El motivo es simple. Si has comprado un disco duro de 160GB como yo y lo has flasheado con un hddss.bin de un disco duro de 120GB, tendrás esos sectores de seguridad del HPA pero tu Xbox no tendrá constancia de ello. Los sectores HPA se crean al final del disco duro y como la Xbox sólo se fija en los primeros 120GB no importa que hay en el GB número 121, 122, etc
A continuación los 3 tutoriales paso por paso. Uno para aquellos que han estado utilizando sus discos duros de 20GB en sus ordenadores pensando que no serían capaces de volver a utilizarlos en su Xbox 360, otro para la gente que todavía conservan sus datos en su disco duro y sólo quieren que su consola vuelva a reconocer el disco y finalmente para la gente que creó un backup completo de su disco duro (con lo que tenían almacenado en ese momento).
Herramientas necesarias:
- WinHex (versión registrada con licencia "Specialist")
- MHDD
Ambas herramientas se pueden descargar aquí:
http://www.x-ways.net/winhex/
http://hddguru.com/download/software/mh ... 4.6iso.zip
o
http://hddguru.com/download/software/mh ... rchive.zip
Una vez que has descargado WinHex, instalalo, registralo y obtén una licencia "Specialist". Graba la iso del MHDD con nero, ImgBurn o cual quiera que sea tu software de grabación preferido (o alternativamente utiliza el .exe en una memoria USB para arrancar con DOS).
Tutorial 1: Restaurar un disco duro vacío para poder utilizarse en una 360
(utiliza este tutorial si has utilizado tu disco duro para algo y has borrado el contenido original de xbox360).
1. Conecta el disco duro afectado al PC.
2. Arranca el PC y abre WinHex
3. Haz click en "Tools" y luego en "Open Disk" (o bien pulsa F9).
4. Elige el disco duro a reparar en la lista "Physical Media".
5. Haz click en "Options" y luego "Edit Mode" (o bien pulsa F6)
6 Elige "In-place Mode (=editable)" y haz click en "OK"
7. En el mensaje de advertencia haz click en "OK".
8. Haz click en "Edit" luego "Fill Disk Sectors" (o bien pulsa Control + L)
9. Elige el la opción "Fill with hex values" pon "00" y haz click en "OK".
10 Aparecerá un mensaje diciendo: 'Please note that the inteigry of the partition(s)/file system(s) on "el modelo de tu disco duro de Xbox 360 aquí" may be severyly damaged by this operation', asegúrate de que es el disco duro al que quieres aplicar estos cambios y haz click en "OK".
11. Espera pacientemente: En un disco duro de 20GB la espera es de aproximadamente 10 minutos.
12. Una vez que finaliza el borrado, necesitarás introducir tu hddss.bin original el cual deberías de haber guardado con hddhackr o descargar un hddss.bin apropiado para tu disco duro. No creo que un hddss.bin de un Toshiba o Seagate pueda trabajar en un Fujitsu o viceversa (es posible que me equivoque).
13. Haz click en "File" y luego "Restore Image"
14. En la casilla en la que se introduce el nombre del fichero introduce *.* y pulsa la tecla "Enter"
15. Ahora ve al directorio donde tengas tu hddss.bin y escógelo y pulsa abrir
16. Obtendrás un mensaje diciendo: "Is this an image with a partition structure", haz click en "Si".
17. Obtendrás un nuevo mensaje diciendo: "Cauttion: You are in in-place edit mode", haz click en "OK".
18. En la sección "Physical Media" escoge tu disco duro de Xbox 360 y haz click en OK.
19. Configura las siguientes opciones:
19. Set the following options:
- Write pattern for damaged source sectors (sin marcar)
- Simulatenous I/O (marcado)
- Avoid damaged areas. Skip Range (sin marcar)
- Start Sector: 16
- Copy Entire Medium (marcado)
Haz click en OK
20. Aparecerá un mensaje diciendo: 'Please note that the inteigry of the partition(s)/file system(s) on "el modelo de tu disco duro de xbox 360 aquí" may be severyly damaged by this operation'. Haz click en OK. Si obtienes un mensaje diciendo que estás en modo de edición simplemente haz click en OK también.
21. Aparecerá otra ventana, esta vez un notepad con texto resumiendo como ha finalizado la operación, ciérrala.
22. Sal de winhex
23. Reinicia el PC para arrancar con el disco de arranque con MHDD, ya sea en versión CD o USB (Es posible que necesites hacer cambios en la BIOS para iniciar desde CD o USB).
24. Si MHDD no arranca automáticamente o utilizas una memoria USB teclea "MHDD" y pulsa "Enter".
25. MHDD identificará los discos duros conectados a tu PC. En mi caso, mi disco duro de xbox 360 de 20GB marca fujitsu se identificó como:
3. FUJITSU MHV2020BH 0093002C NWxxxxxxxxxx 39,067,967
26. Introduce el número correspondiente a tu disco duro de Xbox 360 y pulsa "Enter" (En mi caso el número fue 3).
27. Obtendrás un prompt azul, tal que:
MHDD>
Teclea: "NHPA" (y pulsa "Enter")
28. Do you want to set Native LBA address (y/N)? - Teclea: "Y"
29. Native Maximum LBA address: 39070079 Continue (y/N)? - Teclea "Y" (los números serán diferentes en discos 60GB, 120GB y 250GB)
30. Aparecerá el siguiente mensaje:
Fail. Try to re-power HDD.
Done.
31. Desconecta el cable de alimentación de tu disco duro de xbox 360
32. Espera 10 segundos.
33. Conecta de nuevo el cable de alimentación.
34. Teclea "NHPA" (y pulsa "Enter")
35. Do you want to set Native LBA address (y/N)? - Teclea: "Y"
36. Obtendrás el siguiente mensaje:
Working ...
Done.
37. Ahora desconecta de tu disco duro de Xbox 360 los cables de alimentación y datos (primero el de alimentación) y conéctalo a tu consola.
38. Vete a "Configuración" y luego a "Memoria"
39. Entre los dispositivos de almacenamiento verás un disco duro "Sin formatear". Escógelo y pulsa A.
40. Escoge la opción "Formatear" y pulsa A.
41. "This will delete all content on this device. Do you want to continue ?" Escoge "Si" y pulsa "A"/"OK"
42. Introduce el número de serie de tu consola (puede encontrarse en "Información del Sistema" en "Configuración del sistema".
43. Tu disco duro está ahora formateado y deberías de ver 13,9GB de espacio libre.
Tutorial 2: Eliminando el HPA sin modificar los datos
(utiliza este tutorial si tus datos todavía se encuentran intactos en el disco duro).
1. Conecta el disco duro afectado al PC.
2. Configura tu PC para iniciar desde CD o desde USB.
3. Inicia tu PC con el disco de arranque con MHDD, ya sea en versión CD o USB.
4. Si MHDD no arranca automáticamente o utilizas una memoria USB teclea "MHDD" y pulsa "Enter".
5. MHDD identificará los discos duros conectados a tu PC. En mi caso, mi disco duro de Xbox 360 de 20GB marca Fujitsu se identificó como:
3. FUJITSU MHV2020BH 0093002C NWxxxxxxxxxx 39,067,967
6. Introduce el número correspondiente a tu disco duro de xbox 360 y pulsa "Enter" (En mi caso el número fue 3).
7. Obtendrás un prompt azul, tal que:
MHDD>
Teclea: "NHPA" (y pulsa "Enter")
8. Do you want to set Native LBA address (y/N)? - Teclea: "Y"
9. Native Maximum LBA address: 39070079 Continue (y/N)? - Teclea "Y" (los números serán diferentes en discos 60GB, 120GB y 250GB)
10. Aparecerá el siguiente mensaje:
Fail. Try to re-power HDD.
Done.
11. Desconecta el cable de alimentación de tu disco duro de xbox 360
12. Espera 10 segundos.
13. Conecta de nuevo el cable de alimentación.
14. Teclea "NHPA" (y pulsa "Enter")
15. Do you want to set Native LBA address (y/N)? - Teclea: "Y"
16. Obtendrás el siguiente mensaje:
Working ...
Done.
17. Ahora desconecta de tu disco duro de Xbox 360 los cables de alimentación y datos (primero el de alimentación) y conéctalo a tu consola.
Tutorial 3: Restaurando el disco duro desde un backup de Xplorer360
(si tienes un backup de Xplorer360)
1. Conecta el disco duro afectado al PC e inicia Windows.
2. Abre WinHex
3. Haz click en "File" y luego "Restore Image"
4. En la casilla de nombre de fichero escribe *.* y pulsa "Enter"
5. Ahora ve al directorio donde tienes tu backup de Xplorer360.
6. Escoge tu fichero bin. Por defecto se llama "XboxBackup.bin". Haz click en "Open".
7. Obtendrás un mensaje diciendo: "Is this an image with a partition structure", haz click en "Si".
8. En la sección "Physical Media" escoge tu disco duro de xbox 360 y haz click en "OK".
9. Configura las siguientes opciones:
- Write pattern for damaged source sectors (sin marcar)
- Simulatenous I/O (marcado)
- Avoid damaged areas. Skip Range (sin marcar)
- Start Sector: 0
- Copy Entire Medium (marcado)
10. Haz click en OK
11. Aparecerá un mensaje diciendo: 'Please note that the inteigry of the partition(s)/file system(s) on "el modelo de tu disco duro de xbox 360 aquí" may be severyly damaged by this operation'. Haz click en OK. Si obtienes un mensaje diciendo que estás en modo de edición simplemente haz click en OK también.
12. Aparecerá un segundo mensaje diciendo: "No backup is made of the sectors you are about to overwrite because of the specified undo limit of 20 MB". Haz click en "OK".
13. Ahora espera, este proceso debería de tardar aproximadamente 30-40 minutos aproximadamente.
14. Ahora aparecerá el mensaje: "39.067,967 sector(s) successfully copied". Haz click en "OK".
15. Cierra WinHex.
16. Introduce el CD o USB de MHDD que habías grabado antes de comenzar el tutorial.
17. Inicia tu PC con el disco de arranque con MHDD, ya sea en versión CD o USB (es posible que tengas que hacer cambios en la BIOS para esto).
18. Si MHDD no arranca automáticamente o utilizas una memoria USB teclea "MHDD" y pulsa "Enter".
19. MHDD identificará los discos duros conectados a tu PC. En mi caso, mi disco duro de xbox 360 de 20GB marca fujitsu se identificó como:
3. FUJITSU MHV2020BH 0093002C NWxxxxxxxxxx 39,067,967
20. Introduce el número correspondiente a tu disco duro de xbox 360 y pulsa "Enter" (En mi caso el número fue 3).
21. Obtendrás un prompt azul, tal que:
MHDD>
Teclea: "NHPA" (y pulsa "Enter")
22. Do you want to set Native LBA address (y/N)? - Teclea: "Y"
23. Native Maximum LBA address: 39070079 Continue (y/N)? - Teclea "Y" (los números serán diferentes en discos 60GB, 120GB y 250GB)
24. Aparecerá el siguiente mensaje:
Fail. Try to re-power HDD.
Done.
25. Desconecta el cable de alimentación de tu disco duro de Xbox 360
26. Espera 10 segundos.
27. Conecta de nuevo el cable de alimentación.
28. Teclea "NHPA" (y pulsa "Enter")
29. Do you want to set Native LBA address (y/N)? - Teclea: "Y"
30. Obtendrás el siguiente mensaje:
Working ...
Done.
31. Ahora desconecta de tu disco duro de Xbox 360 los cables de alimentación y datos (primero el de alimentación) y conéctalo a tu consola.
=====================
Preguntas Frecuentes (FAQ)
=====================
P: ¿Tengo que utilizar WinHex?
R: No, puedes utilizar cualquier utilidad hexadecimal con la que te encuentres familiarizado que incluya la habilidad de escribir directamente a discos duros y no exclusivamente a ficheros. No es necesario decir que este tutorial no encajará paso por paso con otro editor hexadecimal, tendrás que usar la cabeza.
P: ¿Puedo utilizar Xplorer360 para restaurar mi copia de seguridad?
R: Si, pero Xplorer360 falla bastante restaurando imágenes, es habitual que se cuelgue o se cierre. Utiliza WinHex si puedes, es una herramienta muy potente. Pero ten cuidado al utilizarlo.
P: Tengo que utilizar los puertos SATA integrados o puedo utilizar un adaptador VIA VT6421A PCI?
R: Este truco no funcionará en una controladora VIA VT6421A. No pararán de salir errores en MHDD.
P: ¿Qué configuración debo de utilizar con los puertos SATA en la BIOS?
R: Si MHDD no reconoce tu disco duro, configúralo como "Legacy IDE", no debes de utilizar AHCI ni RAID.
P: ¿Qué discos funcionan con este tutorial?
R: Sólo he probado el Fujitsu MHV2020BH y Seagate ST920217AS, y puedo confirmar que funcionan. Modifica esta línea si lo has conseguido con otro modelo.
P: He seguido el primer tutorial y mi consola no reconoce el disco duro.
R: O bien no se ha eliminado correctamente el HPA o tienes un HDDSS.BIN que no se corresponde con tu disco duro.
P: ¿Este tutorial es aplicable a otros discos duros diferentes al de 20GB?
R: Si, también es aplicable al resto de los discos duros.
P: ¿Una vez arreglado puede estropearse nuevamente mi disco duro?
R: Si, es probable. Pero todo depende del comportamiento de tu placa base. Si has consegido reparlo una vez, seguramente que lo puedas reparar otra.
TUTORIAL de Shark usuario de www.elotrolado.net.
El tutorial se divide en:
-¿De que trata este tutorial?
- Origen del problema
- Tutorial 1: Restaurar un disco duro vacío para poder utilizarse en una 360 (utiliza este tutorial si has utilizado tu disco duro para algo y has borrado el contenido original de xbox360).
- Tutorial 2: Eliminando el HPA sin modificar los datos (utiliza este tutorial si tus datos todavía se encuentran intactos en el disco duro).
- Tutorial 3: Restaurando el disco duro desde un backup de Xplorer360 (si tienes un backup de Xplorer360)
- Preguntas Frecuentes (FAQ)
A continuación la traducción:
¿De que trata este tutorial?
Si estás leyendo esto, probablemente conectases tu disco duro original a tu PC, intentando utilizar Xplorer360 para volcar la información y probablemente actualizar a un disco duro mayor. Pero cuando conectaste tu disco duro original a tu consola... de pronto no reconoce el disco duro.
A mí me ocurrió esto al actualizar mi disco duro de 20GB a uno de 120GB. Y no acepté que mi disco duro original, del que simplemente había leído su contenido no funcionase más en mi consola y no entendía como alguna gente experimentase este problema y otros no. Existe un tutorial que indica como solucionar esto con el cable original de transferencia de datos, de todos modos no quería gastar dinero en solucionar este problema. Si el PC se lo cargó, el PC puede repararlo en "0,".
Origen del problema:
El problema no está en Xplorer360, dejémoslo claro. La culpable es tu placa base. Cuando conectas tu disco duro al PC, tu placa crea un HPA. Un HPA es un área protegida del disco que la placa o el fabricante del hardware puede utilizar para almacenar información vital. Algunas placas hacen esto y otras no, motivo por el que alguna gente experimenta este problema y otros no. Esto es suficiente para que tu Xbox se ponga histérica (sic) y no quiera reconocer tu disco duro.
Es probable que intentases conectar el disco duro estropeado a otro PC e intentases recuperar una copia de seguridad completa desde Xplorer360 y sin embargo no te ha servido de nada. La razón de esto es que aun así, tu segundo ordenador no puede crear el HPA automáticamente y se conserva tal y como lo creó tu primer PC. Como el HPA afecta al tamaño del LBA (Logical block addressing = localización lógica de bloques), la XBOX ve un tamaño menor que el que tenía originalmente el disco, motivo por el cual no lo reconoce (al no cuadrar la información del hddss.bin).
Con un ejemplo concreto, mi placa Gigabyte con chipset ICH9R modificó mi disco duro de 20GB alterando el LBA pasando de 39.070.080 a 39.067.967 (valores que cambiarían si utilizase un disco duro de 60, 120 o 250GB).
Así que para volver a cambiar ese dato probé una gran cantidad de programas para acceder al HPA y eliminarlo. El problema estaba en que una vez que reiniciaba el ordenador, el HPA aparecía nuevamente y modificaba nuevamente mi LBA. Como no encontraba una solución a esto de forma que el LBA se mantuviera al reiniciar el PC se me ocurrió una brillante idea (brillante significa que podrías estropear tu ordenador - pero podría funcionar): traté a desconectar el disco duro justo después de que el programa desbloquease el HPA y cambiase el tamaño del LBA y ¡viola! ¡Funciona!
Así que un poco más de teoría antes de empezar con el tutorial: ¿Por qué esto no afecta a los discos duros hackeados de Western Digital de 120GB o superiores? El motivo es simple. Si has comprado un disco duro de 160GB como yo y lo has flasheado con un hddss.bin de un disco duro de 120GB, tendrás esos sectores de seguridad del HPA pero tu Xbox no tendrá constancia de ello. Los sectores HPA se crean al final del disco duro y como la Xbox sólo se fija en los primeros 120GB no importa que hay en el GB número 121, 122, etc
A continuación los 3 tutoriales paso por paso. Uno para aquellos que han estado utilizando sus discos duros de 20GB en sus ordenadores pensando que no serían capaces de volver a utilizarlos en su Xbox 360, otro para la gente que todavía conservan sus datos en su disco duro y sólo quieren que su consola vuelva a reconocer el disco y finalmente para la gente que creó un backup completo de su disco duro (con lo que tenían almacenado en ese momento).
Herramientas necesarias:
- WinHex (versión registrada con licencia "Specialist")
- MHDD
Ambas herramientas se pueden descargar aquí:
http://www.x-ways.net/winhex/
http://hddguru.com/download/software/mh ... 4.6iso.zip
o
http://hddguru.com/download/software/mh ... rchive.zip
Una vez que has descargado WinHex, instalalo, registralo y obtén una licencia "Specialist". Graba la iso del MHDD con nero, ImgBurn o cual quiera que sea tu software de grabación preferido (o alternativamente utiliza el .exe en una memoria USB para arrancar con DOS).
Tutorial 1: Restaurar un disco duro vacío para poder utilizarse en una 360
(utiliza este tutorial si has utilizado tu disco duro para algo y has borrado el contenido original de xbox360).
1. Conecta el disco duro afectado al PC.
2. Arranca el PC y abre WinHex
3. Haz click en "Tools" y luego en "Open Disk" (o bien pulsa F9).
4. Elige el disco duro a reparar en la lista "Physical Media".
5. Haz click en "Options" y luego "Edit Mode" (o bien pulsa F6)
6 Elige "In-place Mode (=editable)" y haz click en "OK"
7. En el mensaje de advertencia haz click en "OK".
8. Haz click en "Edit" luego "Fill Disk Sectors" (o bien pulsa Control + L)
9. Elige el la opción "Fill with hex values" pon "00" y haz click en "OK".
10 Aparecerá un mensaje diciendo: 'Please note that the inteigry of the partition(s)/file system(s) on "el modelo de tu disco duro de Xbox 360 aquí" may be severyly damaged by this operation', asegúrate de que es el disco duro al que quieres aplicar estos cambios y haz click en "OK".
11. Espera pacientemente: En un disco duro de 20GB la espera es de aproximadamente 10 minutos.
12. Una vez que finaliza el borrado, necesitarás introducir tu hddss.bin original el cual deberías de haber guardado con hddhackr o descargar un hddss.bin apropiado para tu disco duro. No creo que un hddss.bin de un Toshiba o Seagate pueda trabajar en un Fujitsu o viceversa (es posible que me equivoque).
13. Haz click en "File" y luego "Restore Image"
14. En la casilla en la que se introduce el nombre del fichero introduce *.* y pulsa la tecla "Enter"
15. Ahora ve al directorio donde tengas tu hddss.bin y escógelo y pulsa abrir
16. Obtendrás un mensaje diciendo: "Is this an image with a partition structure", haz click en "Si".
17. Obtendrás un nuevo mensaje diciendo: "Cauttion: You are in in-place edit mode", haz click en "OK".
18. En la sección "Physical Media" escoge tu disco duro de Xbox 360 y haz click en OK.
19. Configura las siguientes opciones:
19. Set the following options:
- Write pattern for damaged source sectors (sin marcar)
- Simulatenous I/O (marcado)
- Avoid damaged areas. Skip Range (sin marcar)
- Start Sector: 16
- Copy Entire Medium (marcado)
Haz click en OK
20. Aparecerá un mensaje diciendo: 'Please note that the inteigry of the partition(s)/file system(s) on "el modelo de tu disco duro de xbox 360 aquí" may be severyly damaged by this operation'. Haz click en OK. Si obtienes un mensaje diciendo que estás en modo de edición simplemente haz click en OK también.
21. Aparecerá otra ventana, esta vez un notepad con texto resumiendo como ha finalizado la operación, ciérrala.
22. Sal de winhex
23. Reinicia el PC para arrancar con el disco de arranque con MHDD, ya sea en versión CD o USB (Es posible que necesites hacer cambios en la BIOS para iniciar desde CD o USB).
24. Si MHDD no arranca automáticamente o utilizas una memoria USB teclea "MHDD" y pulsa "Enter".
25. MHDD identificará los discos duros conectados a tu PC. En mi caso, mi disco duro de xbox 360 de 20GB marca fujitsu se identificó como:
3. FUJITSU MHV2020BH 0093002C NWxxxxxxxxxx 39,067,967
26. Introduce el número correspondiente a tu disco duro de Xbox 360 y pulsa "Enter" (En mi caso el número fue 3).
27. Obtendrás un prompt azul, tal que:
MHDD>
Teclea: "NHPA" (y pulsa "Enter")
28. Do you want to set Native LBA address (y/N)? - Teclea: "Y"
29. Native Maximum LBA address: 39070079 Continue (y/N)? - Teclea "Y" (los números serán diferentes en discos 60GB, 120GB y 250GB)
30. Aparecerá el siguiente mensaje:
Fail. Try to re-power HDD.
Done.
31. Desconecta el cable de alimentación de tu disco duro de xbox 360
32. Espera 10 segundos.
33. Conecta de nuevo el cable de alimentación.
34. Teclea "NHPA" (y pulsa "Enter")
35. Do you want to set Native LBA address (y/N)? - Teclea: "Y"
36. Obtendrás el siguiente mensaje:
Working ...
Done.
37. Ahora desconecta de tu disco duro de Xbox 360 los cables de alimentación y datos (primero el de alimentación) y conéctalo a tu consola.
38. Vete a "Configuración" y luego a "Memoria"
39. Entre los dispositivos de almacenamiento verás un disco duro "Sin formatear". Escógelo y pulsa A.
40. Escoge la opción "Formatear" y pulsa A.
41. "This will delete all content on this device. Do you want to continue ?" Escoge "Si" y pulsa "A"/"OK"
42. Introduce el número de serie de tu consola (puede encontrarse en "Información del Sistema" en "Configuración del sistema".
43. Tu disco duro está ahora formateado y deberías de ver 13,9GB de espacio libre.
Tutorial 2: Eliminando el HPA sin modificar los datos
(utiliza este tutorial si tus datos todavía se encuentran intactos en el disco duro).
1. Conecta el disco duro afectado al PC.
2. Configura tu PC para iniciar desde CD o desde USB.
3. Inicia tu PC con el disco de arranque con MHDD, ya sea en versión CD o USB.
4. Si MHDD no arranca automáticamente o utilizas una memoria USB teclea "MHDD" y pulsa "Enter".
5. MHDD identificará los discos duros conectados a tu PC. En mi caso, mi disco duro de Xbox 360 de 20GB marca Fujitsu se identificó como:
3. FUJITSU MHV2020BH 0093002C NWxxxxxxxxxx 39,067,967
6. Introduce el número correspondiente a tu disco duro de xbox 360 y pulsa "Enter" (En mi caso el número fue 3).
7. Obtendrás un prompt azul, tal que:
MHDD>
Teclea: "NHPA" (y pulsa "Enter")
8. Do you want to set Native LBA address (y/N)? - Teclea: "Y"
9. Native Maximum LBA address: 39070079 Continue (y/N)? - Teclea "Y" (los números serán diferentes en discos 60GB, 120GB y 250GB)
10. Aparecerá el siguiente mensaje:
Fail. Try to re-power HDD.
Done.
11. Desconecta el cable de alimentación de tu disco duro de xbox 360
12. Espera 10 segundos.
13. Conecta de nuevo el cable de alimentación.
14. Teclea "NHPA" (y pulsa "Enter")
15. Do you want to set Native LBA address (y/N)? - Teclea: "Y"
16. Obtendrás el siguiente mensaje:
Working ...
Done.
17. Ahora desconecta de tu disco duro de Xbox 360 los cables de alimentación y datos (primero el de alimentación) y conéctalo a tu consola.
Tutorial 3: Restaurando el disco duro desde un backup de Xplorer360
(si tienes un backup de Xplorer360)
1. Conecta el disco duro afectado al PC e inicia Windows.
2. Abre WinHex
3. Haz click en "File" y luego "Restore Image"
4. En la casilla de nombre de fichero escribe *.* y pulsa "Enter"
5. Ahora ve al directorio donde tienes tu backup de Xplorer360.
6. Escoge tu fichero bin. Por defecto se llama "XboxBackup.bin". Haz click en "Open".
7. Obtendrás un mensaje diciendo: "Is this an image with a partition structure", haz click en "Si".
8. En la sección "Physical Media" escoge tu disco duro de xbox 360 y haz click en "OK".
9. Configura las siguientes opciones:
- Write pattern for damaged source sectors (sin marcar)
- Simulatenous I/O (marcado)
- Avoid damaged areas. Skip Range (sin marcar)
- Start Sector: 0
- Copy Entire Medium (marcado)
10. Haz click en OK
11. Aparecerá un mensaje diciendo: 'Please note that the inteigry of the partition(s)/file system(s) on "el modelo de tu disco duro de xbox 360 aquí" may be severyly damaged by this operation'. Haz click en OK. Si obtienes un mensaje diciendo que estás en modo de edición simplemente haz click en OK también.
12. Aparecerá un segundo mensaje diciendo: "No backup is made of the sectors you are about to overwrite because of the specified undo limit of 20 MB". Haz click en "OK".
13. Ahora espera, este proceso debería de tardar aproximadamente 30-40 minutos aproximadamente.
14. Ahora aparecerá el mensaje: "39.067,967 sector(s) successfully copied". Haz click en "OK".
15. Cierra WinHex.
16. Introduce el CD o USB de MHDD que habías grabado antes de comenzar el tutorial.
17. Inicia tu PC con el disco de arranque con MHDD, ya sea en versión CD o USB (es posible que tengas que hacer cambios en la BIOS para esto).
18. Si MHDD no arranca automáticamente o utilizas una memoria USB teclea "MHDD" y pulsa "Enter".
19. MHDD identificará los discos duros conectados a tu PC. En mi caso, mi disco duro de xbox 360 de 20GB marca fujitsu se identificó como:
3. FUJITSU MHV2020BH 0093002C NWxxxxxxxxxx 39,067,967
20. Introduce el número correspondiente a tu disco duro de xbox 360 y pulsa "Enter" (En mi caso el número fue 3).
21. Obtendrás un prompt azul, tal que:
MHDD>
Teclea: "NHPA" (y pulsa "Enter")
22. Do you want to set Native LBA address (y/N)? - Teclea: "Y"
23. Native Maximum LBA address: 39070079 Continue (y/N)? - Teclea "Y" (los números serán diferentes en discos 60GB, 120GB y 250GB)
24. Aparecerá el siguiente mensaje:
Fail. Try to re-power HDD.
Done.
25. Desconecta el cable de alimentación de tu disco duro de Xbox 360
26. Espera 10 segundos.
27. Conecta de nuevo el cable de alimentación.
28. Teclea "NHPA" (y pulsa "Enter")
29. Do you want to set Native LBA address (y/N)? - Teclea: "Y"
30. Obtendrás el siguiente mensaje:
Working ...
Done.
31. Ahora desconecta de tu disco duro de Xbox 360 los cables de alimentación y datos (primero el de alimentación) y conéctalo a tu consola.
=====================
Preguntas Frecuentes (FAQ)
=====================
P: ¿Tengo que utilizar WinHex?
R: No, puedes utilizar cualquier utilidad hexadecimal con la que te encuentres familiarizado que incluya la habilidad de escribir directamente a discos duros y no exclusivamente a ficheros. No es necesario decir que este tutorial no encajará paso por paso con otro editor hexadecimal, tendrás que usar la cabeza.
P: ¿Puedo utilizar Xplorer360 para restaurar mi copia de seguridad?
R: Si, pero Xplorer360 falla bastante restaurando imágenes, es habitual que se cuelgue o se cierre. Utiliza WinHex si puedes, es una herramienta muy potente. Pero ten cuidado al utilizarlo.
P: Tengo que utilizar los puertos SATA integrados o puedo utilizar un adaptador VIA VT6421A PCI?
R: Este truco no funcionará en una controladora VIA VT6421A. No pararán de salir errores en MHDD.
P: ¿Qué configuración debo de utilizar con los puertos SATA en la BIOS?
R: Si MHDD no reconoce tu disco duro, configúralo como "Legacy IDE", no debes de utilizar AHCI ni RAID.
P: ¿Qué discos funcionan con este tutorial?
R: Sólo he probado el Fujitsu MHV2020BH y Seagate ST920217AS, y puedo confirmar que funcionan. Modifica esta línea si lo has conseguido con otro modelo.
P: He seguido el primer tutorial y mi consola no reconoce el disco duro.
R: O bien no se ha eliminado correctamente el HPA o tienes un HDDSS.BIN que no se corresponde con tu disco duro.
P: ¿Este tutorial es aplicable a otros discos duros diferentes al de 20GB?
R: Si, también es aplicable al resto de los discos duros.
P: ¿Una vez arreglado puede estropearse nuevamente mi disco duro?
R: Si, es probable. Pero todo depende del comportamiento de tu placa base. Si has consegido reparlo una vez, seguramente que lo puedas reparar otra.
TUTORIAL de Shark usuario de www.elotrolado.net.
 Temas similares
Temas similares» [TUTORIAL] Solución al acceso denegado en carpetas de Windows Xp.
» TUTORIAL VMware - Prueba el sistema operativo que quieras sin riesgo alguno.
» TUTORIAL VMware - Prueba el sistema operativo que quieras sin riesgo alguno.
Página 1 de 1.
Permisos de este foro:
No puedes responder a temas en este foro.