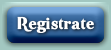TUTORIAL VMware - Prueba el sistema operativo que quieras sin riesgo alguno.
Página 1 de 1.
 TUTORIAL VMware - Prueba el sistema operativo que quieras sin riesgo alguno.
TUTORIAL VMware - Prueba el sistema operativo que quieras sin riesgo alguno.
Tutorial original de Melosoft. (Foros softonic.com)
1: ¿Qué es VMware?
VMware, es un software para poder crear una máquina totalmente virtual
y en ella, poder instalar un sistema operativo.
2: ¿Y a mí para que me sirve?
Tener una máquina virtual puede servir de mucha ayuda.
Ya que, por ejemplo, imagina que te envían o descargas
un archivo a tu disco duro, y no te fías por si puede ser
un virus o programa malicioso.
Entonces, si no quieres ejecutar X programa en tu Windows,
puedes hacerlo en el Windows de la máquina virtual y así
evitar todo tipo de riesgos.
Otro tipo de uso, es probar programas en ella
sin necesidad de instalarlo en tu PC.
3: ¿Si ejecuto un archivo malicioso en la máquina virtual, le ocurrirá algo a mi PC?
No, no te preocupes, ya que el archivo malicioso ha sido
ejecutado en la máquina virtual, haga los daños que haga los
hará en la máquina virtual y nunca en tu PC.
4: ¿Qué necesito para poder crear una máquina virtual?
Necesitas descargar e instalar el software VMware Workstation.
Puedes descargarlo de su página oficial (30 días).
Para ello, debes registrarte en su página:
http://www.vmware.com/vmwarestore/ne...l_register.jsp
Después, hacer Login en:
http://www.vmware.com/vmwarestore/ne...eval_login.jsp
Y pedir la clave gratuíta de 30 días que te la enviarán a tu email.
Cuando tengas la clave, procede a descargarlo desde: http://www.vmware.com/download/downl...oup=WKST-5-WIN
E instalarlo.
Cuando termine la instalación y lo ejecutes, te pedirá el serial
que te enviaron a tu email para empezar con la versión trial de 30 días.
5: ¿Cuando lo instale y ejecute, qué debo hacer?
5.1: Deberemos hacer clic en el icono "New Virtual Machine"
( Imágen: https://2img.net/r/ihimizer/img221/4310/vmware19wc.jpg )
5.2: Cuando aparezca la ventana "New Virtual Machine Wizard",
hacemos clic en el botón "Siguiente >"
( Imágen: https://2img.net/r/ihimizer/img221/4889/vmware23of.jpg )
5.3: Nos dará elegir el tipo de máquina virtual.
Marcamos la opción "Typical" y luego en "Siguiente >"
( Imágen: https://2img.net/r/ihimizer/img63/5724/vmware31ez.jpg )
5.4: Ahora nos dejará elegir el sistema operativo que
instalaremos en la máquina virtual.
Podremos elegir entre Microsoft Windows, Linux, Novell NetWare,
Sun Solaris uotros que no están en la lista.
Si por ejemplo queremos instalar Microsoft Windows XP Professional,
deberemos marcar la opción Microsoft Windows,y en la lista desplegable
que hay abajo, hacemos clic y elegimos "Windows XP Professional"
y hacemos clic en "Siguiente >"
( Imágen: https://2img.net/r/ihimizer/img389/584/vmware54mx.jpg )
5.5: Ahora deberemos elegir el nombre que le asignaremos
a la máquina virtual, y dónde guardar los archivos de configuración.
Recomiendo poner el nombre a la máquina virtual y no tocar
nada más de ahí y hacer clic en "Siguiente >"
( Imágen: https://2img.net/r/ihimizer/img224/7637/vmware63jp.jpg )
5.6: Ahora deberemos elegir el tipo de conexión a internet
que tendrá la máquina virtual.
Si tenemos conexión directa con un módem,
elegimos "Use bridged networking".
o...
Si estás usando un router, marcamos
"Use network address translation (NAT)".
NOTA: Si no queremos que nuestra máquina virtual
tenga acceso a Internet, marcamos la
opción "Do not use a network connection"
Y hacemos clic en "Siguiente >"
( Imágen: https://2img.net/r/ihimizer/img98/495/vmware75tu.jpg )
5.7: En la pantalla que aparece ahora, debemos configurar
el espacio en disco que le daremos a nuestra máquina virtual.
Yo recomiendo mínimo 3 o 4 GB para que Windows funcione bien.
Una vez hayas elegido los GB que le vayas a dar,
haz clic en el botón "Finalizar"
( Imágen: https://2img.net/r/ihimizer/img231/7530/vmware88ci.jpg )
Fin. Ya habremos creado nuestra máquina virtual.
( Imágen: https://2img.net/r/ihimizer/img231/6925/vmware92op.jpg )
6: Configurar la máquina virtual
6.1: Después de haber creado la máquina virtual, debemos
configurar cuanta memoria RAM le asignaremos al S.O
y de dónde se cargará la instalación de éste.
Para ello, en la zona "Devices",
( Imágen: https://2img.net/r/ihimizer/img78/6916/vmware104sx.jpg )
hacemos doble clic en "Memory" y le asignamos la memoria RAM
que la máquina virtual utilizará para el sistema operativo instalado.
( Imágen: https://2img.net/r/ihimizer/img78/1605/vmware102ou.jpg )
Cuando termines, haces clic en "OK".
6.2: Antes de arrancar la máquina virtual, debemos elegir dónde
cargará la instalación del Sistema Operativo.
Si tienes el CD del Sistema Operativo que vayas a instalar,
introdúcelo en la unidad lectora de CD-ROM/DVD.
o...
Si tienes una imágen del Sistema Operativo que quieras instalar,
hacemos doble clic en "CD-ROM" (Ubicado en la zona "Devices")
y marcamos la opción "Use ISO image:" (VMware sólo soporta .ISO)
y hacemos clic en el botón "Browse..." para elegir la imágen .ISO.
y por último hacemos clic en "OK".
( Imágen: https://2img.net/r/ihimizer/img60/6118/vmware112ol.jpg )
Después de todo esto, hacemos clic en "Start this virtual machine"
( Imágen: https://2img.net/r/ihimizer/img300/4682/vmware120ps.jpg )
y listo, ya tendremos ejecutando la máquina virtual para instalar
el sistema operativo en ella. Tranquilo, cuando termines
de instalar el sistema operativo en ella y cierres VMware,
no perderás el sistema operativo instalado.
7: Hacer Imágenes (SnapShots)
Es muy útil para cuando "juguemos" con virus y demás, si el
Windows de la máquina virtual, se estropea, podemos volver
a la imágen anterior que creamos.
Para ello pulsamos la siguiente combinación de teclas: "CTRL+M",
se nos abrirá una ventana, para hacer una imágen del Windows,
debemos hacer clic en el icono "You Are Here" y clicamos en
el botón "Take Snapshot..." y se creará una imágen.
( Imágen: https://2img.net/r/ihimizer/img95/6134/vmware142gc.jpg )
Cuando queramos volver a ella por si ocurre algo, pulsamos de
nuevo la combinación "CTRL+M", hacemos clic en la imágen
que creaste y pulsamos el botón "Go To" entonces VMware
regresará a la imágen que creaste.
( Imágen: https://2img.net/r/ihimizer/img95/3899/vmware142yt.jpg )
Para eliminar una imágen, clickad en "Delete".
8: Recomendaciones
Cuando estemos ejecutando Windows en la máquina virtual,
y el O.S. se haya cargado entero, hacemos clic en el menú "VM"
de VMware, y elegimos "Install VMware Tools..."
Saldrá una advertencia avisándonos de que sólo se debe instalar
cuando el sistema operativo se esté ejecutando...etc...
( Imágen: https://2img.net/r/ihimizer/img300/155/vmware138np.jpg )
Pulsamos "Install" y en la máquina virtual, se instalará
VMware Tools, que son herramientas para la máquina virtual.
Nos dirá de reiniciar la máquina virtual; hacemos clic en YES.
Incluye drivers de pantalla, mouse, etc...
Es muy recomendable instalarlo.
9: Trucos
Al haber terminado de instalar VMware Tools, podemos compartir
ficheros de tu PC a la máquina virtual y viceversa fácilmente.
Para ello, debes arrastrar el archivo que quieras transferir y soltarlo
en la máquina virtual.
Si lo que quieres es copiar un archivo de la máquina virtual a tu PC,
debes pulsar la tecla CTRL (Control) y hacer clic en el archivo y
moverlo hasta dejarlo en el escritorio de tu PC.
Si los archivos son muy pesados en el tamaño, dependiendo
de tu memoria RAM tardará más o menos en copiar.
Otro truco es, que si queremos hacer el típico
"CTRL+ALT+SUPR" para iniciar "Administrador de Tareas" de Windows,
en VMware deberemos pulsar la siguiente combinación: "CTRL+ALT+INSERT"
Para hacer una captura de pantalla de la máquina virtual,
nos vamos al menú "VM" de VMware y hacemos clic
en la opción "Capture Screen...".
( Imágen: https://2img.net/r/ihimizer/img164/4244/vmware158hl.jpg )
Para capturar un vídeo, debemos volver al menú "VM"
y clickar en "Capture Movie...", se abrirá una
ventana para que guardemos el vídeo.
Podemos elegir la calidad, alta, media y baja.
( Imágen: https://2img.net/r/ihimizer/img164/6030/vmware160tp.jpg )
10: FIN
Aquí llega el final del tutorial.
Tutorial original de Melosoft. (Foros softonic.com)
1: ¿Qué es VMware?
VMware, es un software para poder crear una máquina totalmente virtual
y en ella, poder instalar un sistema operativo.
2: ¿Y a mí para que me sirve?
Tener una máquina virtual puede servir de mucha ayuda.
Ya que, por ejemplo, imagina que te envían o descargas
un archivo a tu disco duro, y no te fías por si puede ser
un virus o programa malicioso.
Entonces, si no quieres ejecutar X programa en tu Windows,
puedes hacerlo en el Windows de la máquina virtual y así
evitar todo tipo de riesgos.
Otro tipo de uso, es probar programas en ella
sin necesidad de instalarlo en tu PC.
3: ¿Si ejecuto un archivo malicioso en la máquina virtual, le ocurrirá algo a mi PC?
No, no te preocupes, ya que el archivo malicioso ha sido
ejecutado en la máquina virtual, haga los daños que haga los
hará en la máquina virtual y nunca en tu PC.
4: ¿Qué necesito para poder crear una máquina virtual?
Necesitas descargar e instalar el software VMware Workstation.
Puedes descargarlo de su página oficial (30 días).
Para ello, debes registrarte en su página:
http://www.vmware.com/vmwarestore/ne...l_register.jsp
Después, hacer Login en:
http://www.vmware.com/vmwarestore/ne...eval_login.jsp
Y pedir la clave gratuíta de 30 días que te la enviarán a tu email.
Cuando tengas la clave, procede a descargarlo desde: http://www.vmware.com/download/downl...oup=WKST-5-WIN
E instalarlo.
Cuando termine la instalación y lo ejecutes, te pedirá el serial
que te enviaron a tu email para empezar con la versión trial de 30 días.
5: ¿Cuando lo instale y ejecute, qué debo hacer?
5.1: Deberemos hacer clic en el icono "New Virtual Machine"
( Imágen: https://2img.net/r/ihimizer/img221/4310/vmware19wc.jpg )
5.2: Cuando aparezca la ventana "New Virtual Machine Wizard",
hacemos clic en el botón "Siguiente >"
( Imágen: https://2img.net/r/ihimizer/img221/4889/vmware23of.jpg )
5.3: Nos dará elegir el tipo de máquina virtual.
Marcamos la opción "Typical" y luego en "Siguiente >"
( Imágen: https://2img.net/r/ihimizer/img63/5724/vmware31ez.jpg )
5.4: Ahora nos dejará elegir el sistema operativo que
instalaremos en la máquina virtual.
Podremos elegir entre Microsoft Windows, Linux, Novell NetWare,
Sun Solaris uotros que no están en la lista.
Si por ejemplo queremos instalar Microsoft Windows XP Professional,
deberemos marcar la opción Microsoft Windows,y en la lista desplegable
que hay abajo, hacemos clic y elegimos "Windows XP Professional"
y hacemos clic en "Siguiente >"
( Imágen: https://2img.net/r/ihimizer/img389/584/vmware54mx.jpg )
5.5: Ahora deberemos elegir el nombre que le asignaremos
a la máquina virtual, y dónde guardar los archivos de configuración.
Recomiendo poner el nombre a la máquina virtual y no tocar
nada más de ahí y hacer clic en "Siguiente >"
( Imágen: https://2img.net/r/ihimizer/img224/7637/vmware63jp.jpg )
5.6: Ahora deberemos elegir el tipo de conexión a internet
que tendrá la máquina virtual.
Si tenemos conexión directa con un módem,
elegimos "Use bridged networking".
o...
Si estás usando un router, marcamos
"Use network address translation (NAT)".
NOTA: Si no queremos que nuestra máquina virtual
tenga acceso a Internet, marcamos la
opción "Do not use a network connection"
Y hacemos clic en "Siguiente >"
( Imágen: https://2img.net/r/ihimizer/img98/495/vmware75tu.jpg )
5.7: En la pantalla que aparece ahora, debemos configurar
el espacio en disco que le daremos a nuestra máquina virtual.
Yo recomiendo mínimo 3 o 4 GB para que Windows funcione bien.
Una vez hayas elegido los GB que le vayas a dar,
haz clic en el botón "Finalizar"
( Imágen: https://2img.net/r/ihimizer/img231/7530/vmware88ci.jpg )
Fin. Ya habremos creado nuestra máquina virtual.
( Imágen: https://2img.net/r/ihimizer/img231/6925/vmware92op.jpg )
6: Configurar la máquina virtual
6.1: Después de haber creado la máquina virtual, debemos
configurar cuanta memoria RAM le asignaremos al S.O
y de dónde se cargará la instalación de éste.
Para ello, en la zona "Devices",
( Imágen: https://2img.net/r/ihimizer/img78/6916/vmware104sx.jpg )
hacemos doble clic en "Memory" y le asignamos la memoria RAM
que la máquina virtual utilizará para el sistema operativo instalado.
( Imágen: https://2img.net/r/ihimizer/img78/1605/vmware102ou.jpg )
Cuando termines, haces clic en "OK".
6.2: Antes de arrancar la máquina virtual, debemos elegir dónde
cargará la instalación del Sistema Operativo.
Si tienes el CD del Sistema Operativo que vayas a instalar,
introdúcelo en la unidad lectora de CD-ROM/DVD.
o...
Si tienes una imágen del Sistema Operativo que quieras instalar,
hacemos doble clic en "CD-ROM" (Ubicado en la zona "Devices")
y marcamos la opción "Use ISO image:" (VMware sólo soporta .ISO)
y hacemos clic en el botón "Browse..." para elegir la imágen .ISO.
y por último hacemos clic en "OK".
( Imágen: https://2img.net/r/ihimizer/img60/6118/vmware112ol.jpg )
Después de todo esto, hacemos clic en "Start this virtual machine"
( Imágen: https://2img.net/r/ihimizer/img300/4682/vmware120ps.jpg )
y listo, ya tendremos ejecutando la máquina virtual para instalar
el sistema operativo en ella. Tranquilo, cuando termines
de instalar el sistema operativo en ella y cierres VMware,
no perderás el sistema operativo instalado.
7: Hacer Imágenes (SnapShots)
Es muy útil para cuando "juguemos" con virus y demás, si el
Windows de la máquina virtual, se estropea, podemos volver
a la imágen anterior que creamos.
Para ello pulsamos la siguiente combinación de teclas: "CTRL+M",
se nos abrirá una ventana, para hacer una imágen del Windows,
debemos hacer clic en el icono "You Are Here" y clicamos en
el botón "Take Snapshot..." y se creará una imágen.
( Imágen: https://2img.net/r/ihimizer/img95/6134/vmware142gc.jpg )
Cuando queramos volver a ella por si ocurre algo, pulsamos de
nuevo la combinación "CTRL+M", hacemos clic en la imágen
que creaste y pulsamos el botón "Go To" entonces VMware
regresará a la imágen que creaste.
( Imágen: https://2img.net/r/ihimizer/img95/3899/vmware142yt.jpg )
Para eliminar una imágen, clickad en "Delete".
8: Recomendaciones
Cuando estemos ejecutando Windows en la máquina virtual,
y el O.S. se haya cargado entero, hacemos clic en el menú "VM"
de VMware, y elegimos "Install VMware Tools..."
Saldrá una advertencia avisándonos de que sólo se debe instalar
cuando el sistema operativo se esté ejecutando...etc...
( Imágen: https://2img.net/r/ihimizer/img300/155/vmware138np.jpg )
Pulsamos "Install" y en la máquina virtual, se instalará
VMware Tools, que son herramientas para la máquina virtual.
Nos dirá de reiniciar la máquina virtual; hacemos clic en YES.
Incluye drivers de pantalla, mouse, etc...
Es muy recomendable instalarlo.
9: Trucos
Al haber terminado de instalar VMware Tools, podemos compartir
ficheros de tu PC a la máquina virtual y viceversa fácilmente.
Para ello, debes arrastrar el archivo que quieras transferir y soltarlo
en la máquina virtual.
Si lo que quieres es copiar un archivo de la máquina virtual a tu PC,
debes pulsar la tecla CTRL (Control) y hacer clic en el archivo y
moverlo hasta dejarlo en el escritorio de tu PC.
Si los archivos son muy pesados en el tamaño, dependiendo
de tu memoria RAM tardará más o menos en copiar.
Otro truco es, que si queremos hacer el típico
"CTRL+ALT+SUPR" para iniciar "Administrador de Tareas" de Windows,
en VMware deberemos pulsar la siguiente combinación: "CTRL+ALT+INSERT"
Para hacer una captura de pantalla de la máquina virtual,
nos vamos al menú "VM" de VMware y hacemos clic
en la opción "Capture Screen...".
( Imágen: https://2img.net/r/ihimizer/img164/4244/vmware158hl.jpg )
Para capturar un vídeo, debemos volver al menú "VM"
y clickar en "Capture Movie...", se abrirá una
ventana para que guardemos el vídeo.
Podemos elegir la calidad, alta, media y baja.
( Imágen: https://2img.net/r/ihimizer/img164/6030/vmware160tp.jpg )
10: FIN
Aquí llega el final del tutorial.
Tutorial original de Melosoft. (Foros softonic.com)
 Temas similares
Temas similares» [Tutorial]Reparar un HDD original si Xplorer360 lo estropea.
» [TUTORIAL] Solución al acceso denegado en carpetas de Windows Xp.
» [TUTORIAL] Solución al acceso denegado en carpetas de Windows Xp.
Página 1 de 1.
Permisos de este foro:
No puedes responder a temas en este foro.|
|
|